Recently, I purchased a new gaming mouse, the Logitech G502, for gaming. After using it for a couple of weeks for that purpose, I thought: why not use this for my regular work and help boost my productivity? So, I got down to business and I’ve been experimenting with some shortcuts, keystrokes, etc. to help with my workflow.
Be aware that I’m still working on some of these and what exactly I want each of them to do, but for what I do on a day-to-day basis, these have proven pretty useful!
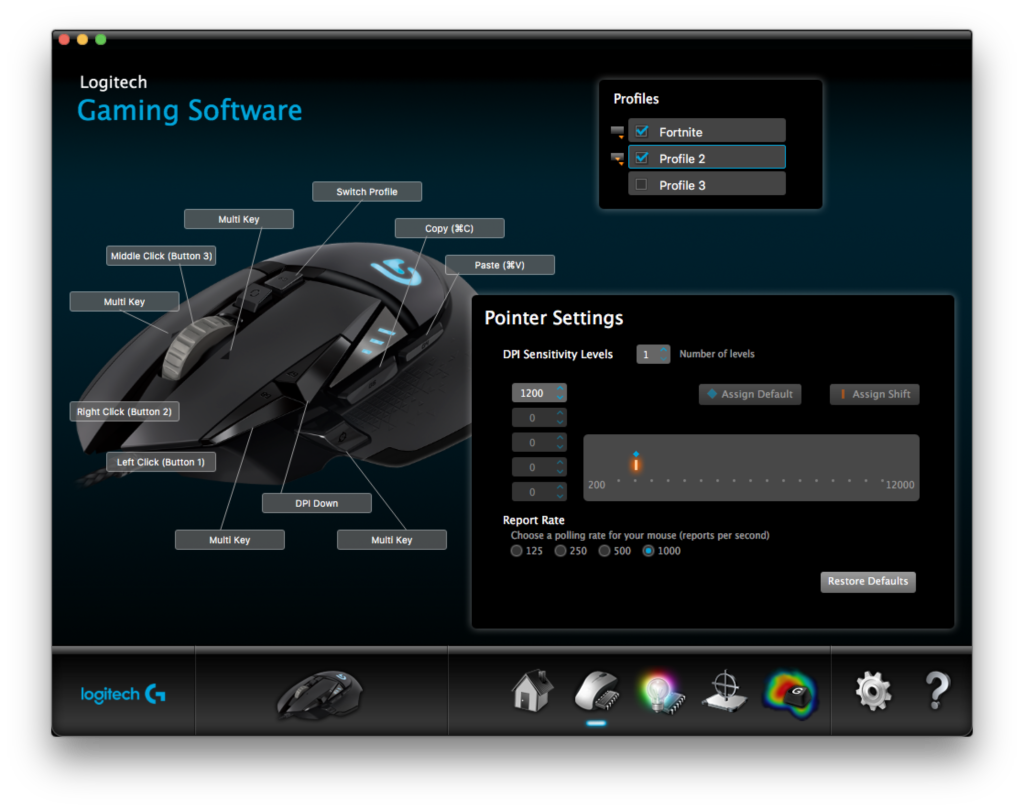
As you can see, I’ve set up some basic commands on some of the buttons, but also haven’t changed a few of them just yet. Let’s go through what I have.
DPI Sensitivity Level
First off, I’ve set my DPI Sensitivity Level to 1200, which I find helpful.
Copy & Paste
Then, I decided to put Copy (⌘C) on my front left thumb button, and my Paste (⌘P) on the button behind that.
Forward & Back
I then put a few different Multi Key combinations on three of my buttons. I set up a Forward and Back button on the left and right side of my scroll wheel. To do this, it took me a few minutes to figure out, but it works! Here’s how I did it:
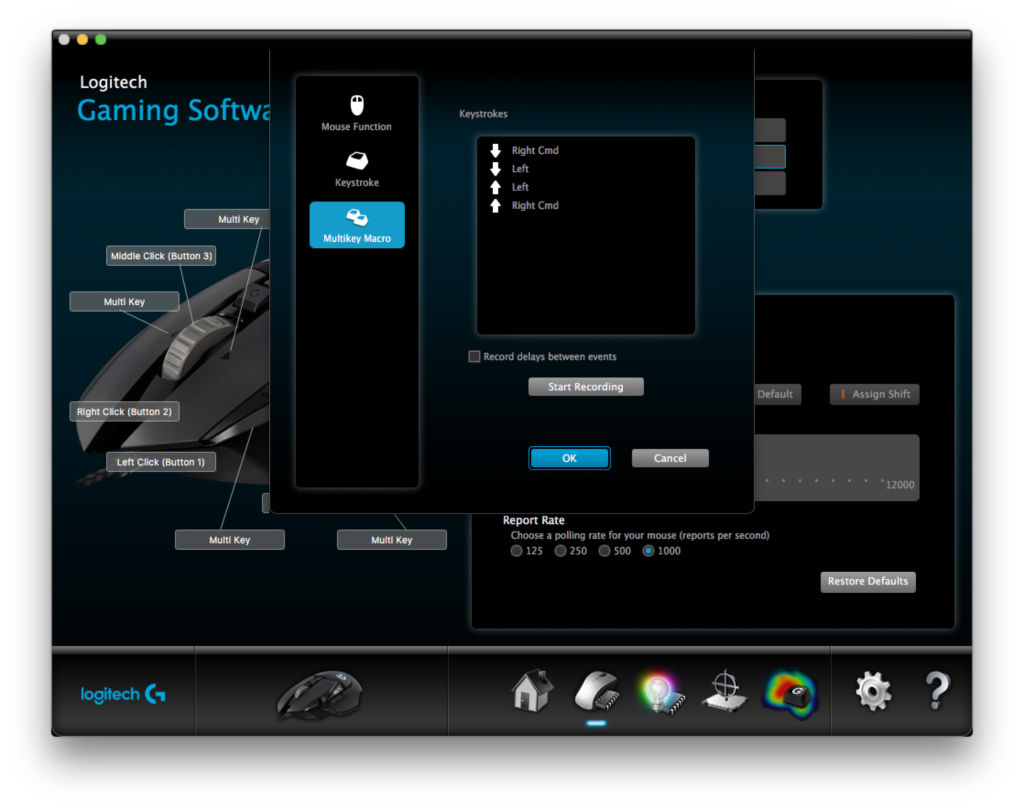
I could be just me, the fact that I have a Razer keyboard, remapped keyboard key for CMD (⌘), or some other weird function of the software, but when I first press ⌘, it does CAPS Lock. Just delete it. To fix this, simply put in the keyboard command for the Back function (⌘ + Left Key) then let go of ⌘. You then repeat the process for your next multi key setup. Note: there is one caveat, you’ll need to right click and delete the additional CAPS Lock & Right Cmd up keystroke that it places if it does it for you. Comment on this post and I can make a video if needed. For me, these shortcuts definitely help with my productivity.
Mission Control
Another multi key I have is Mission Control. I set this up on my normal DPI Shift button (the inner thumb button). To do this, set up a keystroke for Ctrl (⌃) + Up arrow.
Alfred 3 (or Spotlight)
Finally, this is a bonus, but I added a shortcut for Alfred 3 for my mouse. This is all you need to do for this one. If you don’t have Alfred 3, first off… get it; second, remap it to the Spotlight shortcut in System Preferences. But, if you don’t get it, just setup Spotlight and you can start searching your Mac like Google 😉
Hope this helps! Let me know what types of shortcuts you have and perhaps even some of your favorite productivity apps!
You can also check out another blog I found that had some good suggestions here.





